How to Switch from POP3 to IMAP in Google Apps
At Journey, we use an email solution called Google Apps. This is basically Gmail but branded for an organization – using their domain and usable as web-based groupware (word processing, spreadsheets, and calendars – all collaborative). A major benefit of Google Apps is that it allows over 7 GB of storage – over 100 times more than most Exchange setups. Most people are used to storing their email on their computer, but with IMAP, the best place to store email is on the server. This also makes it easier to access elsewhere. So, to get to the practical part, here’s how to switch to IMAP.
First, enable IMAP within Google Apps. For Journey, go to mail.takeajourney.org and sign in (don’t include @takeajourney.org but just the part that proceeds it). Then click on Settings in the top right. Then Forwarding and POP/IMAP. Finally, Enable IMAP and Save.
This enables IMAP for your Apps account.
The next step isn’t as simple – enabling IMAP in your mail client. Most staff at Journey use Outlook or Apple Mail. First, familiarize yourself with the Google Apps Help for Users. The link there for email just goes to the Gmail Help page, which will give you tons of info. Getting more specific, check out Troubleshooting IMAP. Finally, here are the links for the clients I’ve seen in common usage.
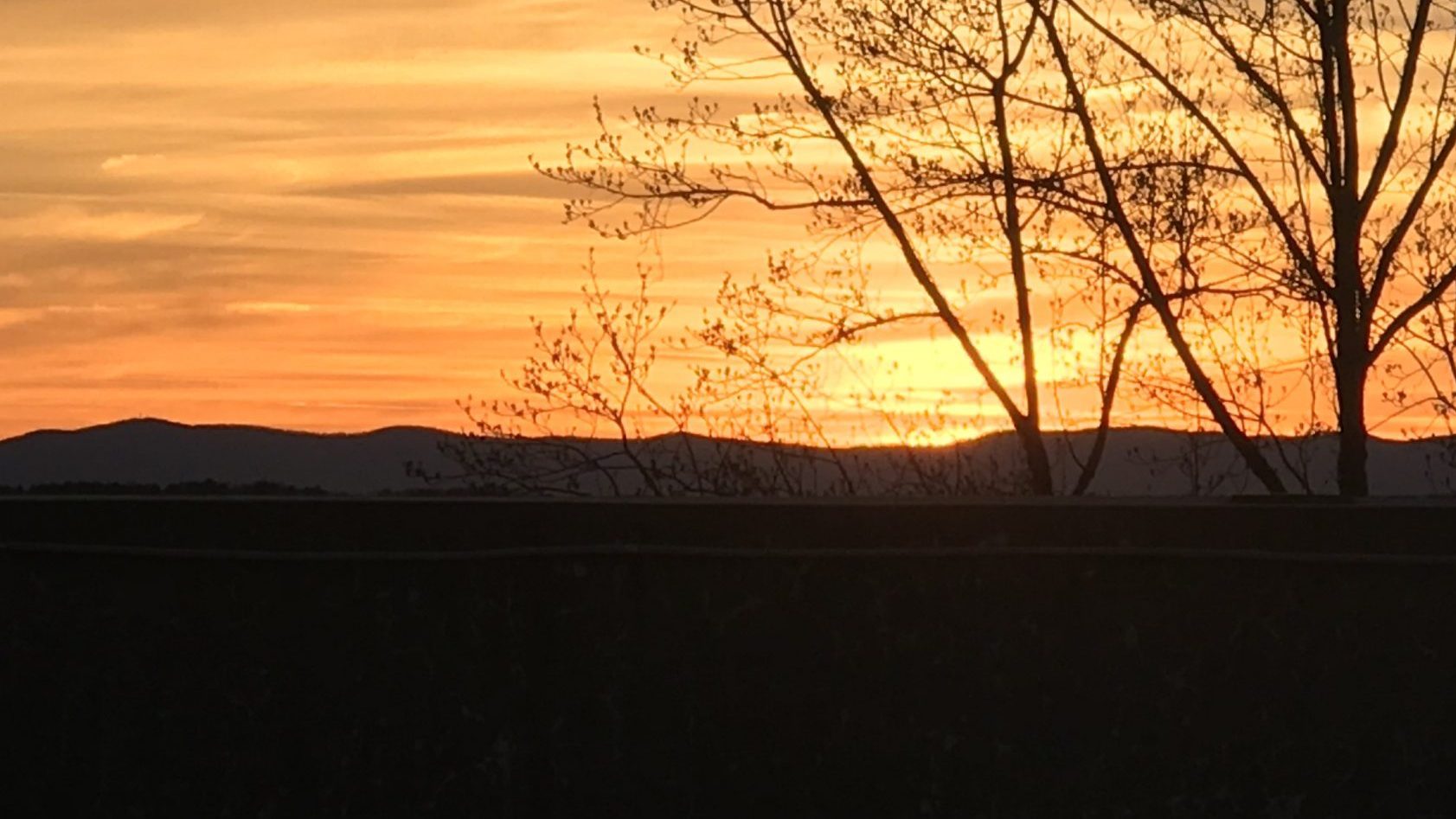
Thanks for posting this. Every other page I lokeod at instructed one to visit m.google.com/sync. Enabling calendars at that page had no effect on my device. I do not understand how that page differs from the one you linked to. Google always seems to be oblivious to shortcomings in their products. I wonder why ..
Glad this post helped and is still relevant. I wrote it in 2009 and things tend to change.